楽天モバイル Rakuten Miniでテザリング

先月、通常17,000円(税込18,700円)のRakuten Miniが期間限定のキャンペーンとして1円で売られていたので、そちらを買いました。
またその際、新規で1年間無料の楽天モバイルも一緒に申し込みました。
Rakuten Miniを買い、楽天モバイルを申し込んだ目的はテザリングによる自宅PCのネット回線を確保するためです。
現在使用中のモバイルWiFiが更新月だったので、そちらを解約し、新たなネット回線の確保として楽天モバイルを選びました。
数あるネット回線の中で、今回楽天モバイルを選んだ理由は下記になります。
- 楽天回線のRakuten Miniでテザリングをする
- Rakuten Miniが1円キャンペーンをしていた
- プラン料金が300万名対象で1年間無料「通常月額2,980円(税込3,278円)」
- 楽天回線エリアなら高速で使い放題
- Rakuten Linkアプリで国内通話かけ放題
- 契約解除料は無料
肝心のRakuten Miniによるテザリングですが、USB接続とWi-Fi接続によるもの、その両方が上手くできたのでやり方を紹介します。
Rakuten MiniでUSB接続によるテザリング
最初に付属のUSBでRakuten Miniとパソコンを接続します。
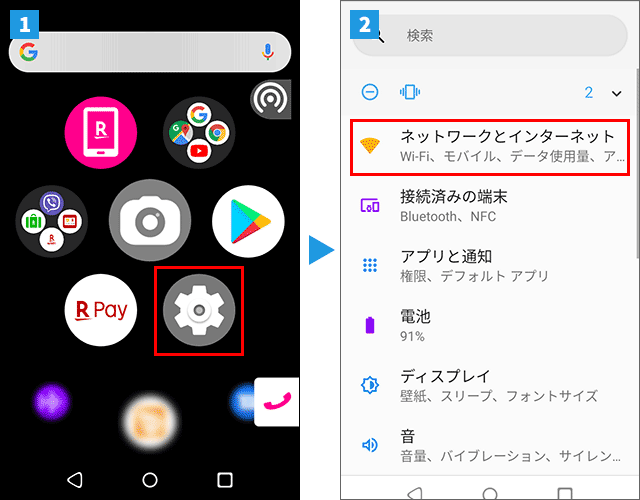
- ホーム画面の設定ボタン(歯車マーク)を選択
- 「ネットワークとインターネット」を選択
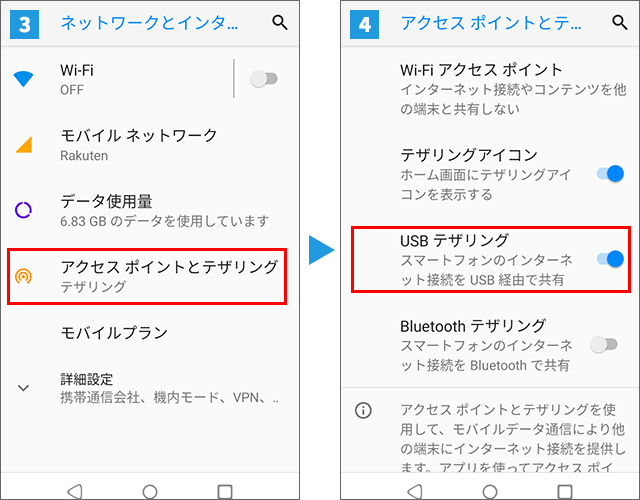
- 「アクセスポイントとテザリング」を選択
- 「USBテザリング」を有効にする
Rakuten MiniでWi-Fi接続によるテザリング
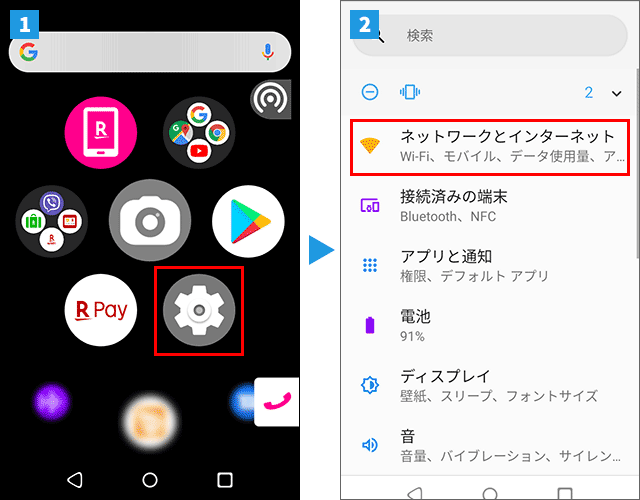
- ホーム画面の設定ボタン(歯車マーク)を選択
- 「ネットワークとインターネット」を選択
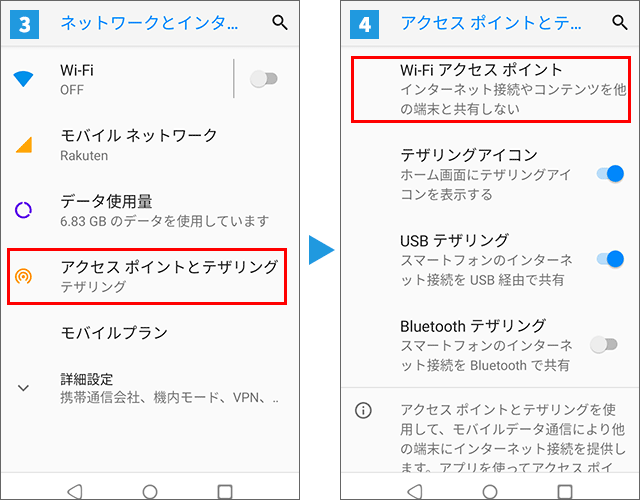
- 「アクセスポイントとテザリング」を選択
- 「Wi-Fi アクセスポイント」を選択
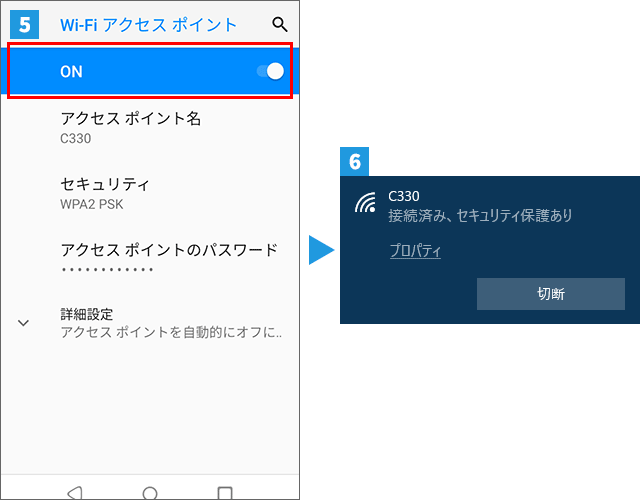
- 「Wi-Fi アクセスポイント」をONにして有効にする
- パソコン側でRakuten MiniのWi-Fiをキャッチし認識させる
パスワードは「アクセスポイントのパスワード」をタップすると表示されます
またアクセスポイント名とパスワードは初期のものから任意の文字に変更もできます
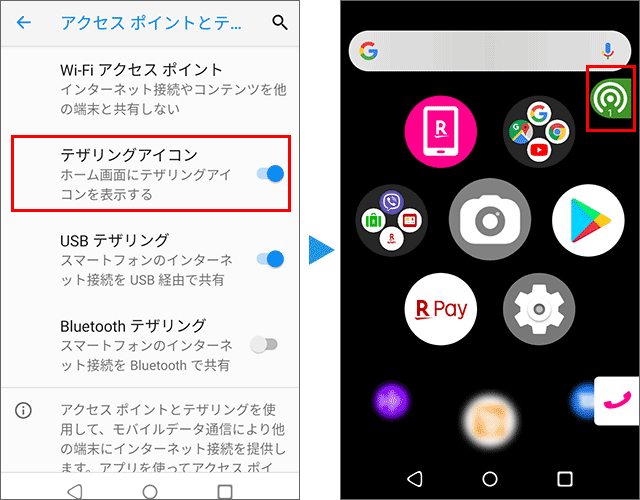
「テザリングアイコン」をONにして有効にさせると、ホーム画面にテザリングアイコンが表示され、Wi-Fi接続によるテザリングを使用中にはアイコンが緑になり接続している機器数も表示されます。(1台のパソコンに接続中なので、画像の数字は1に)
なお、TOP画面に「テザリングアイコン」を表示させると、以後Wi-FiのON・OFFの切り替えはこの「テザリングアイコン」をタップすることで可能になります。
USB接続、Wi-Fi接続によるテザリングの違い
一般的にはUSB接続で直に繋ぐ方が回線速度が速いと言われています。また、Wi-Fi接続では接続時間に比例してバッテリーも消費されるのですが、USB接続はパソコンから充電しながらの接続となるのでバッテリー消費の心配もありません。
実際、USB接続、Wi-Fi接続で速度を比較してみたのですが、私の場合は目立った大差はありませんでした。(たまたまかもしれません…)
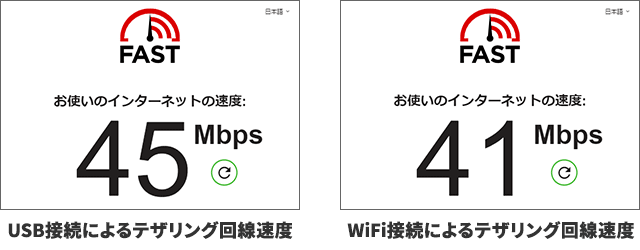
このような結果から、今のことろは快適なネット回線が使えています。
懸念点をあげるとすれば、今後もこの快適な回線状況が続くかどうかですかね。
契約では1年間無料なので(今は無料で使えている状態)、引き続き状況を見守っていきたい思います。




















